How To Get Albums From Iphone To Mac
Photo album can take much space on your iPhone. If you want to make room for other new files on your iPhone, you can transfer photo album from iPhone to Mac and then delete the photo album on your iPhone. Thus, you can store some of your favorite videos or songs on your iPhone. If you want to know how to import photo albums from iPhone to Mac, you can read this guidance to help you to get rid of this problem.
To deal with Mac related issues:
How to Sync iPhone to New Mac
How to Transfer Ringtones from iPhone to Mac
How to Extract Files from iPhone to Mac
- Part 1: How to Transfer Photo Album from iPhone to Mac with iCloud
- Part 2: How to Transfer Photo Album from iPhone to Mac with iCloud Drive
- Part 3: How to Import Photo Albums from iPhone to Mac with Photos App
- Part 4: How to Transfer Photo Album from iPhone to Mac with Leawo iTransfer for Mac
Part 1: How to Transfer Photo Album from iPhone to Mac with iCloud
iCloud is a useful tool to back up files from iPhone to Mac. You can take advantage of it to import photo albums from iPhone to Mac easily. You just need to sync your iPhone photo album to iCloud, and then download them to Mac via iCloud.com. Now let's begin to check out the detailed steps.
1. On your iPhone, you need to click on the "Settings" app and then tap "Name/Apple ID > iCloud > Photos > iCloud Photo Library" to enable the function to sync iPhone photo album to iCloud. You need to make sure your iPhone is connected to Wi-Fi network.
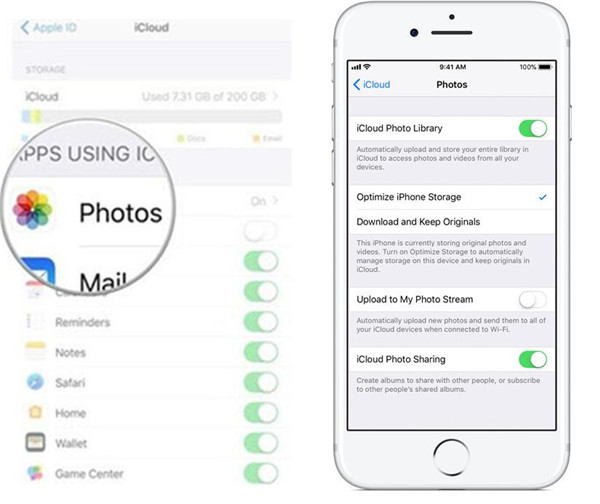
2. On your Mac, navigate to iCloud.com on a web browser and then sign into it with the Apple ID you are using on your iPhone. After that, you need to go to "Photos > Albums". Under the menu of "Albums", you can choose one album to click on and then select all the photos in this album to save to a location on your Mac by clicking on the download button.
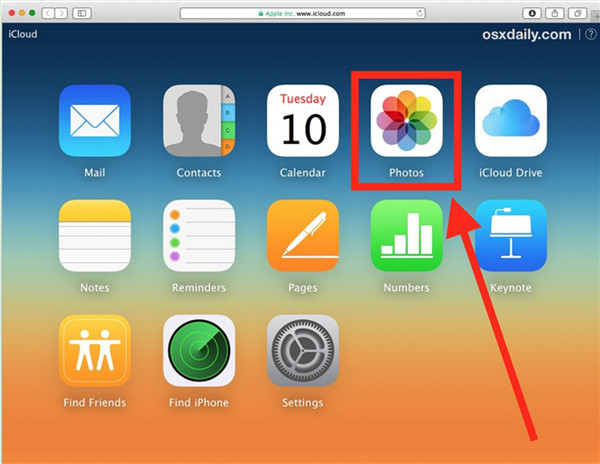
To import photo albums from iPhone to Mac is not a tough task at all. If you do not want to use iCloud.com to assist you to make it, you can also choose to use iCloud Drive to solve this problem for you.
Part 2: How to Transfer Photo Album from iPhone to Mac with iCloud Drive
iCloud Drive enables you to add files to its space on iPhone and then download the files to Mac via iCloud Drive on Mac. This solution can be handled without any difficulty. The following contents will show you the detailed steps on how to import photo albums from iPhone to Mac via iCloud Drive.
1. On iPhone, go to "Settings > Apple ID > iCloud". Then you need to click on "iCloud Drive" to enable it to prepare to import photo albums from iPhone to Mac.
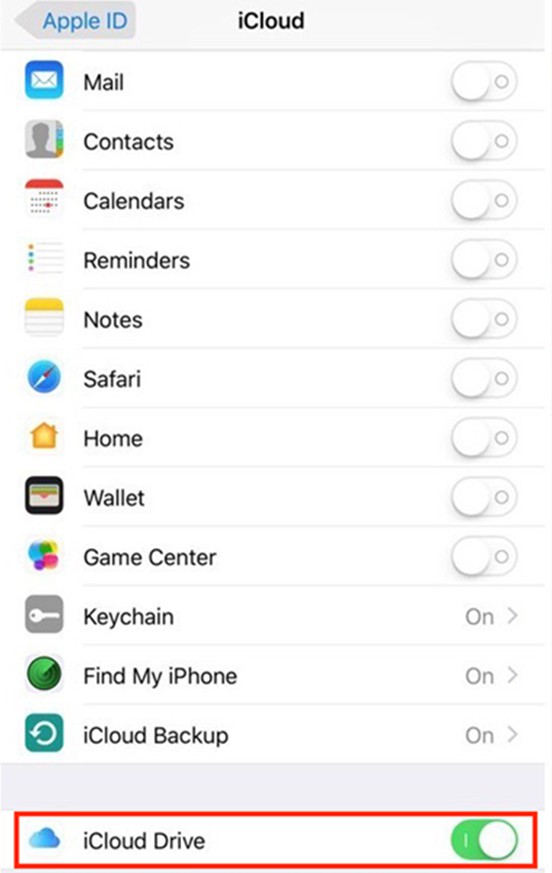
2. Afterwards, go to the photo album on your iPhone, and then choose the photos in it. Then you need to click on the share button to invoke the next panel. Choose "Add To iCloud Drive" to upload the photos in the photo album to iCloud Drive space.
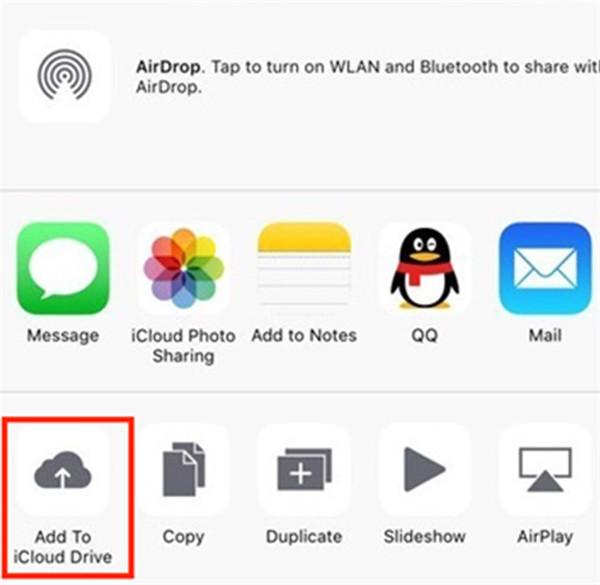
3. On your Mac, go to "Apple icon > System Preferences" to continue to solve how to import photo albums from iPhone to Mac.
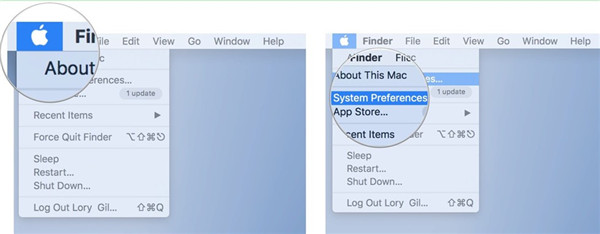
4. After that, you need to click on "iCloud > iCloud Drive" and then tap the button of "Manage" at the bottom right of the interface.
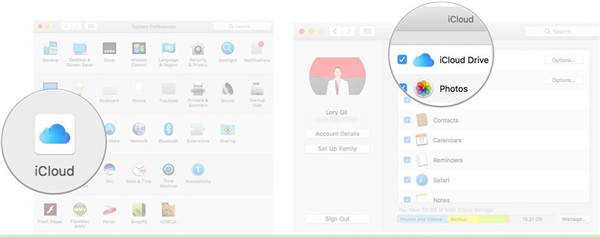
5. Navigate to the folder of iCloud Drive in "Finder". Find the iPhone album you have added to the space of iCloud Drive. Then you can choose the photo album and then click on the download button to save to Mac folder designated by yourself.
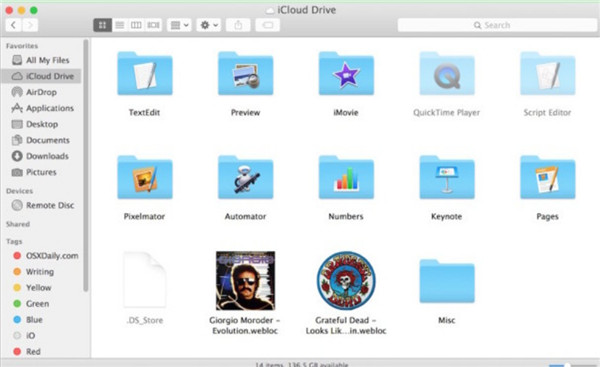
If you are not fond of using iCloud or iCloud Drive to import photo albums from iPhone to Mac, you can also use Photos app to assist you. If you want to know how to make it with Photos app, you can read the third part in this tutorial.
Part 3: How to Import Photo Albums from iPhone to Mac with Photos App
Photos app can be used to import photo albums from iPhone to Mac quite directly. You can also use it to transfer video files from iPhone to Mac. Now, let's check out the steps shown below to know how to transfer photo album from iPhone to Mac with Photos app.
1. Connect iPhone with Mac and the run Photos app on Mac. After that, you need to click on the "Import" button to choose the photo albums on your iPhone to export to Mac.
2. There are two options for you to select: "Import XX Selected" and "Import All Items". You can choose one option to help you to import photo albums from iPhone to Mac.
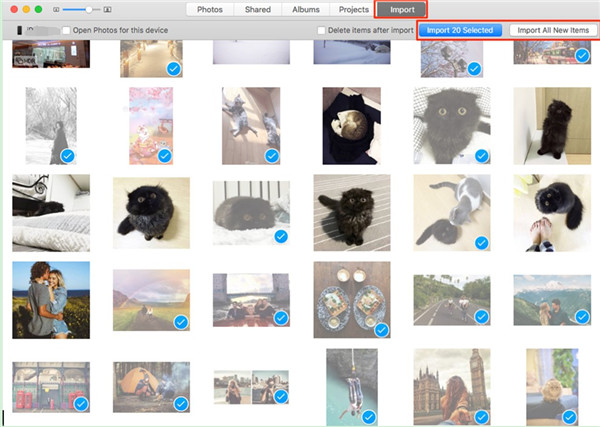
This method to transfer photo album from iPhone to Mac is quite simple. You just need a few clicks to realize your goal. If you want a more professional tool to assist you to import photo albums from iPhone to Mac, you can continue to read the next part in this tutorial.
Part 4: How to Transfer Photo Album from iPhone to Mac with Leawo iTransfer for Mac
Leawo iTransfer for Mac is a professional and powerful tool to help you to solve various transfer problems among computers, iTunes and iDevices. If you want to use it to transfer photo album from iPhone to Mac, you can read the contents below to help you to make it.

Leawo iTransfer for Mac
☉ copy files among iOS devices, iTunes and PCs with ease.
☉ copy up to 14 kinds of data and files without iTunes.
☉ Support the latest iOS devices like iPhone 7, iPhone 7 Plus, etc.
☉ Play back, view, and delete data and files on iOS devices.
![]()
![]()
Step 1: Launch Leawo iTransfer and Connect iPhone with Mac
Launch Leawo iTransfer for Mac and connect iPhone with Mac with proper USB cable. The program will recognize your iPhone automatically and will show your iPhone information in the interface.
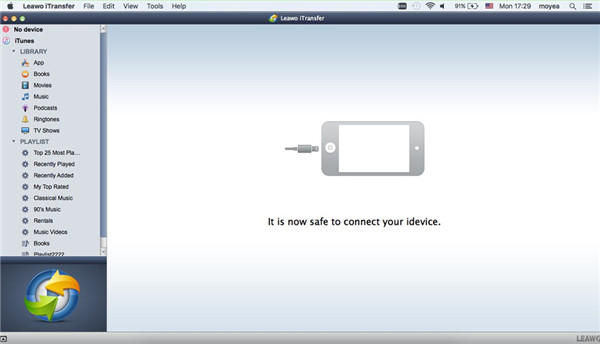
Step 2: Select Files to Transfer from iPhone to Mac
Go to "iPhone icon > LIBRARY > Photos" panel to check all photos on your iPhone in the right part of the window. Choose the photos in your iPhone photo albums and then right click on one of them. In the pop-up panel, click on "Transfer to > My Computer".
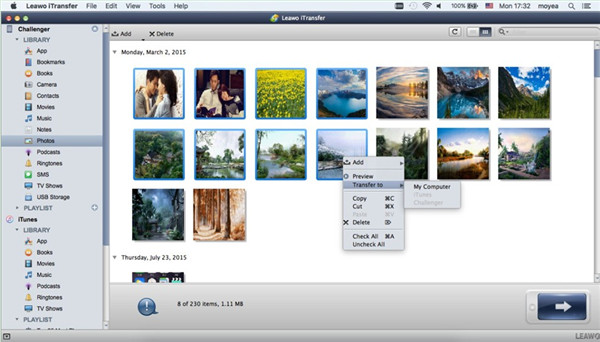
Step 3: Select Output Folder and Transfer from iPhone to Mac
After that, you need to check "Save to folder" and then tap the button of "Change" to browse your Mac to set a location to save the exported photos. Afterwards, click on the "Transfer Now" button to begin to transfer photos to Mac. When this process is over, the photo albums on iPhone will be accessible on Mac folder.
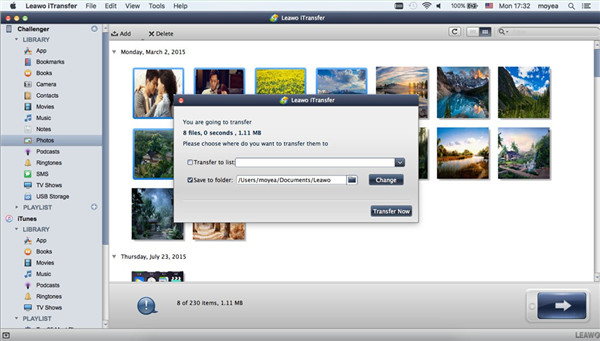
iTransfer is the best choice for you to transfer photo album from iPhone to Mac, for the transfer results of it are safe and accurate. Thus, you do not need to worry about how to import photo albums from iPhone to Mac any longer.
How To Get Albums From Iphone To Mac
Source: https://www.leawo.org/entips/transfer-photo-album-from-iphone-to-mac-1361.html#:~:text=Navigate%20to%20the%20folder%20of,Mac%20folder%20designated%20by%20yourself.
Posted by: elledgewiturver1996.blogspot.com

0 Response to "How To Get Albums From Iphone To Mac"
Post a Comment